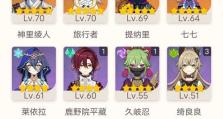怎么用ps把人物改成gta5,如何将人物照片巧妙转换成GTA5风格
你有没有想过,把你在照片里的人物变成《侠盗猎车手5》里的角色呢?听起来是不是很酷炫?别急,今天就来手把手教你,怎么用Photoshop(简称PS)把这个神奇的魔法施展出来。准备好了吗?让我们开始吧!
第一步:准备素材

首先,你需要准备两张图片:一张是你想要变成《侠盗猎车手5》角色的照片,另一张则是《侠盗猎车手5》中的角色截图。确保这两张图片的分辨率和尺寸相似,这样后期调整起来会更加方便。
第二步:导入图片

打开Photoshop,点击“文件”菜单,选择“打开”,然后分别导入你的照片和《侠盗猎车手5》的角色截图。
第三步:调整照片

接下来,我们需要对照片进行一些调整,使其更适合后期合成。首先,选中你的照片,然后点击“图像”菜单,选择“调整”下的“色彩平衡”,适当调整照片的色彩,使其更加接近《侠盗猎车手5》的画面风格。
第四步:裁剪和调整大小
现在,我们需要将照片裁剪成与《侠盗猎车手5》角色截图相同的尺寸。选中照片,点击“裁剪工具”,然后根据角色截图的尺寸进行裁剪。裁剪完成后,点击“图像”菜单,选择“图像大小”,确保照片的分辨率与《侠盗猎车手5》角色截图相同。
第五步:复制和粘贴角色
选中《侠盗猎车手5》的角色截图,点击“编辑”菜单,选择“复制”。回到你的照片,点击“编辑”菜单,选择“粘贴”。此时,你会在照片中看到《侠盗猎车手5》的角色。
第六步:调整位置和大小
现在,我们需要调整角色的位置和大小,使其与照片中的人物匹配。选中角色图层,使用“移动工具”调整其位置,使用“自由变换”功能调整大小和角度。
第七步:细节调整
为了让角色更加自然地融入照片,我们需要进行一些细节调整。首先,选中角色图层,点击“滤镜”菜单,选择“模糊”下的“高斯模糊”,适当模糊角色边缘,使其与照片背景更加融合。
接着,我们可以使用“图层蒙版”功能,在角色图层上创建一个蒙版,然后用黑色和白色画笔在蒙版上绘制,调整角色在照片中的透明度,使其更加自然。
第八步:添加光影效果
为了让角色看起来更加真实,我们可以添加一些光影效果。选中角色图层,点击“滤镜”菜单,选择“渲染”下的“光照效果”,调整光源位置和强度,为角色添加光影效果。
第九步:保存作品
完成以上步骤后,你的照片中的人物就已经成功变成了《侠盗猎车手5》的角色。点击“文件”菜单,选择“保存”,将你的作品保存为JPEG或PNG格式。
怎么样,是不是很简单?现在你就可以把你的照片变成《侠盗猎车手5》里的角色了。快去试试吧,相信你的作品一定会非常酷炫!